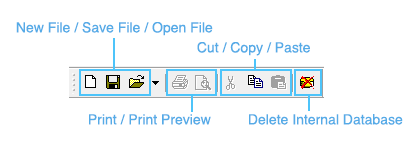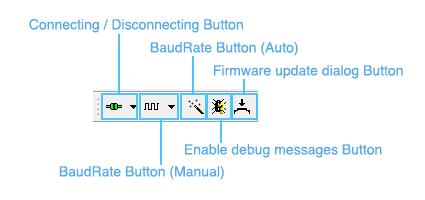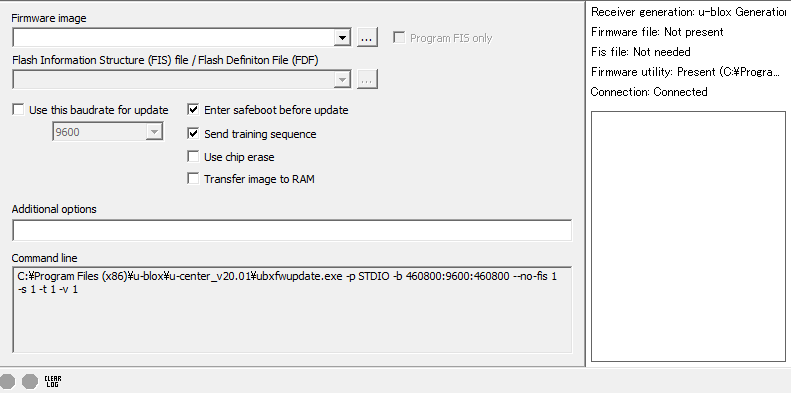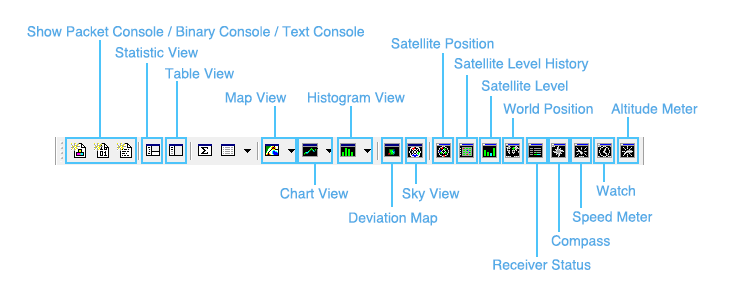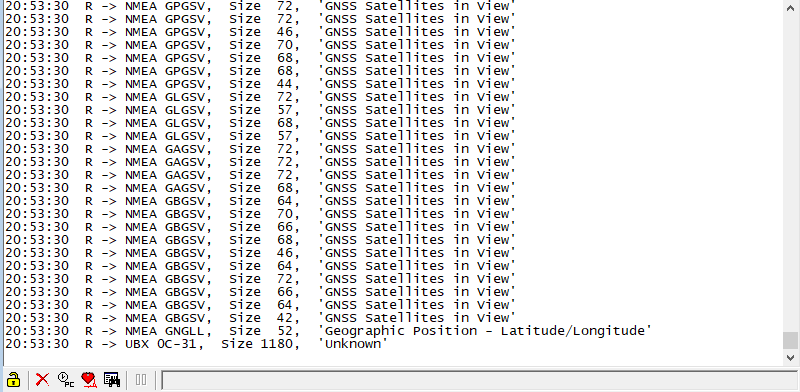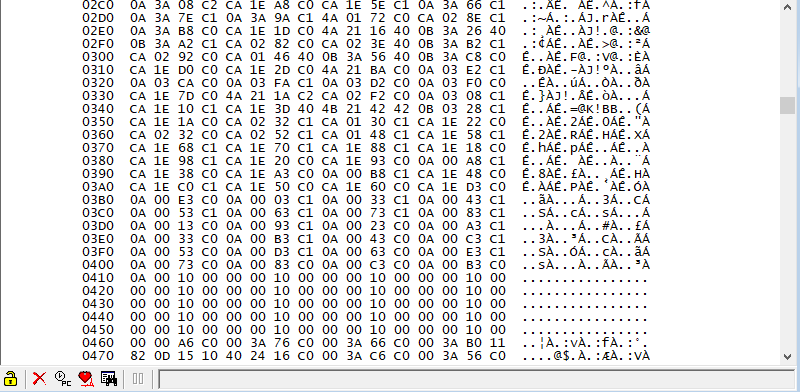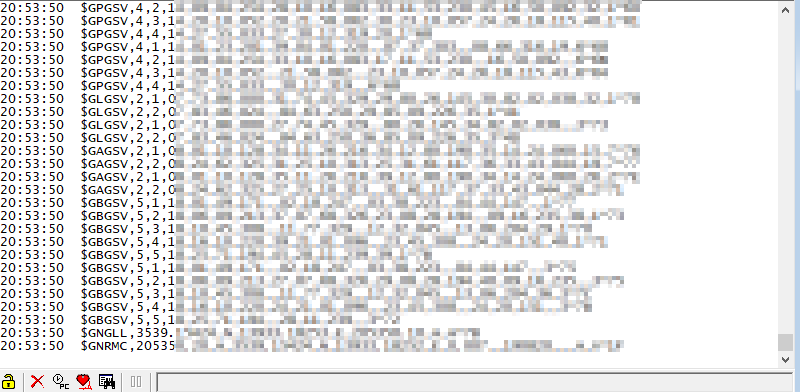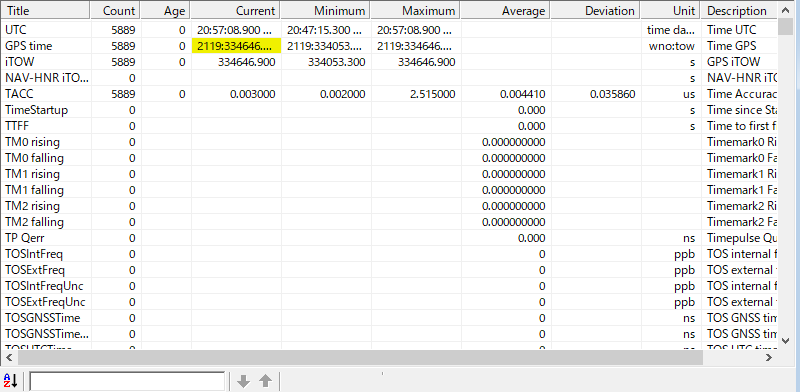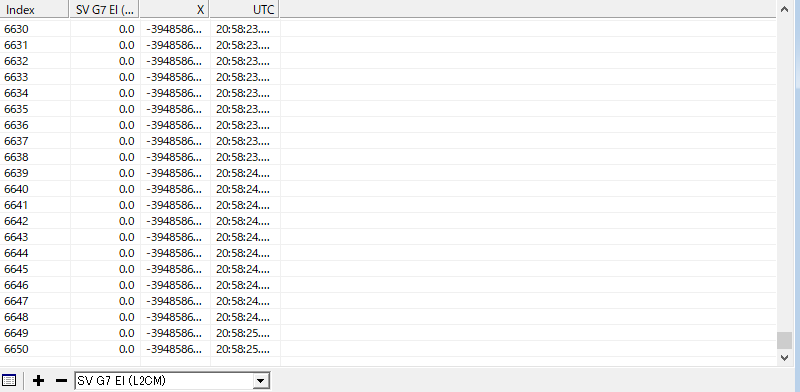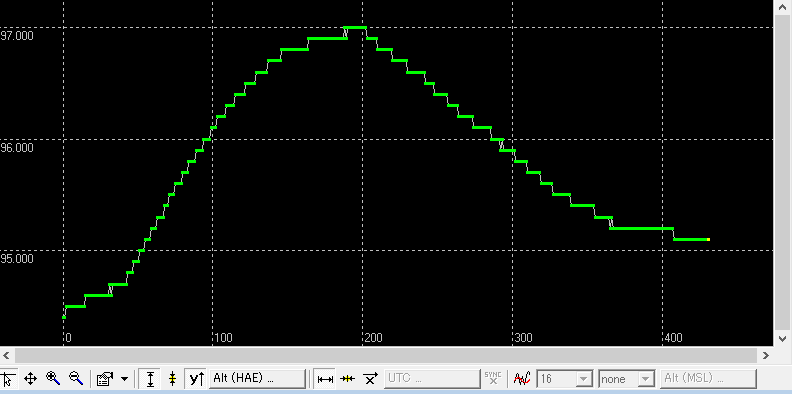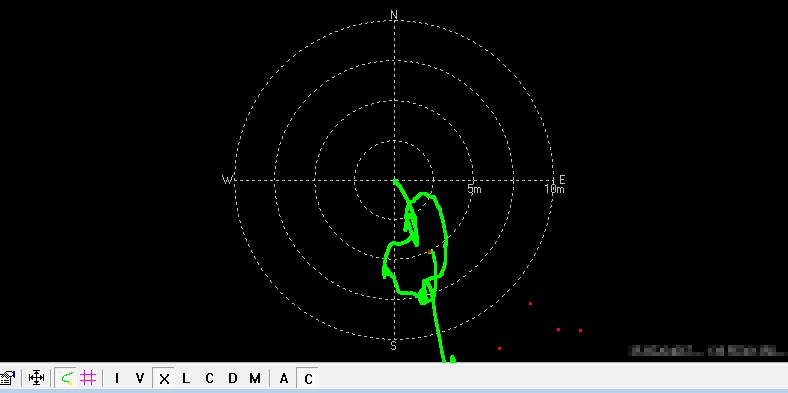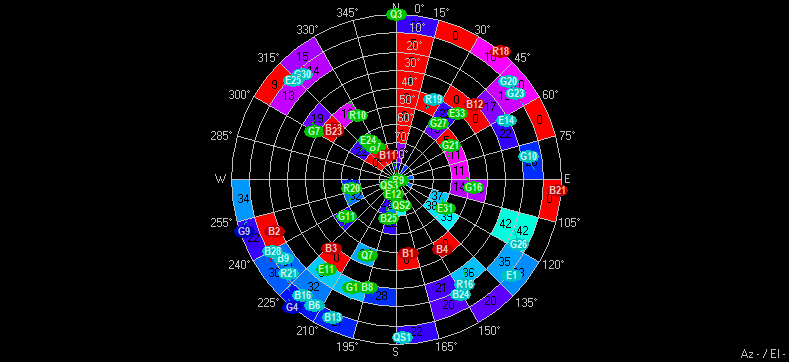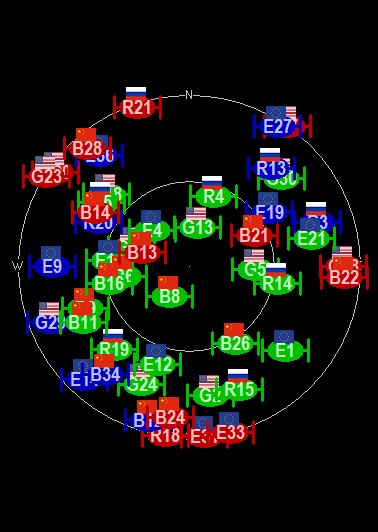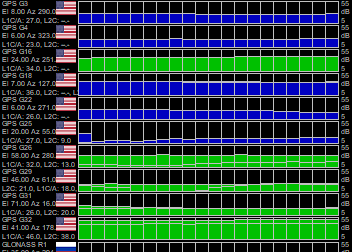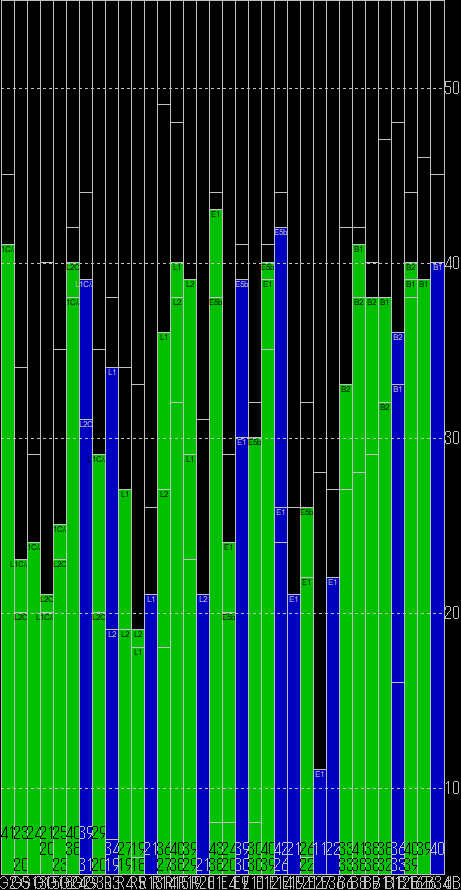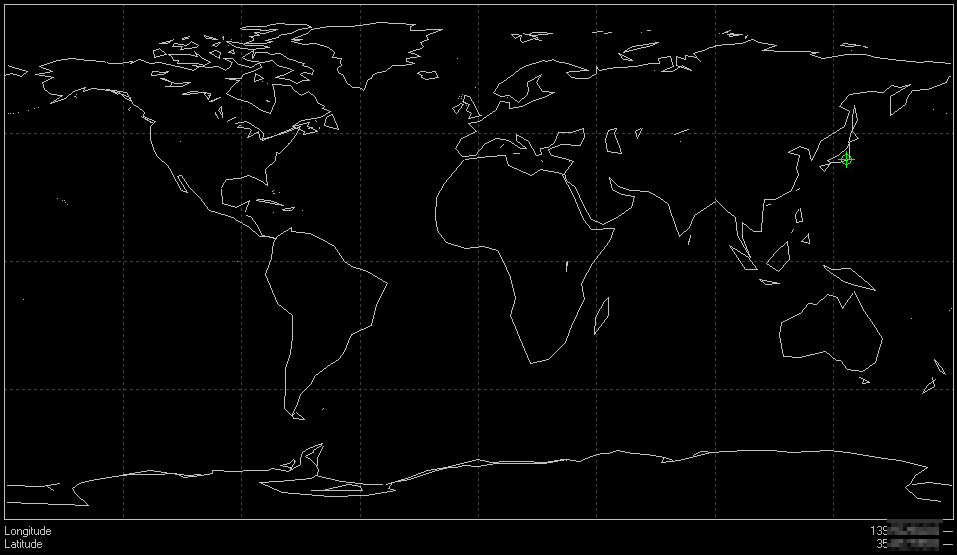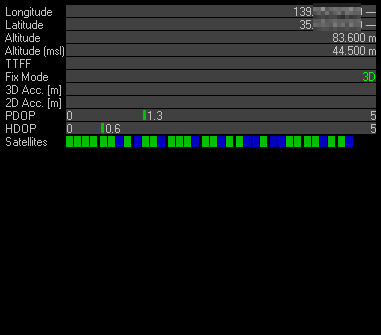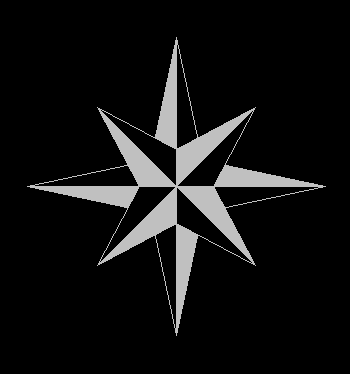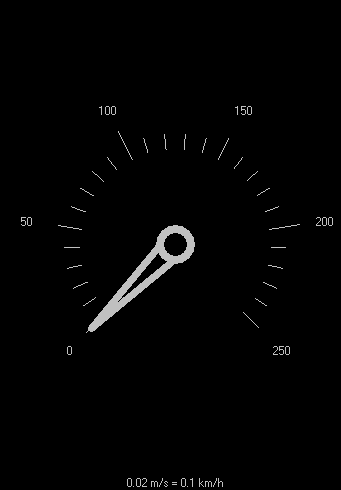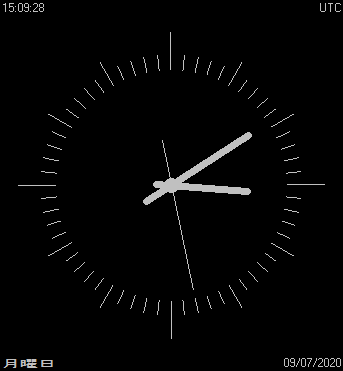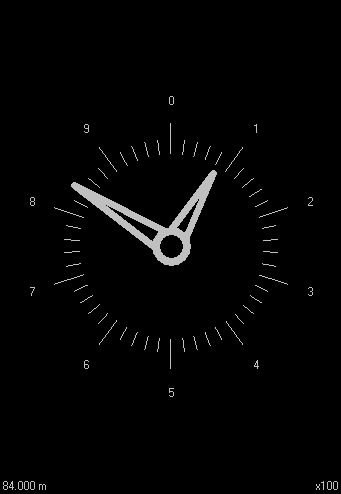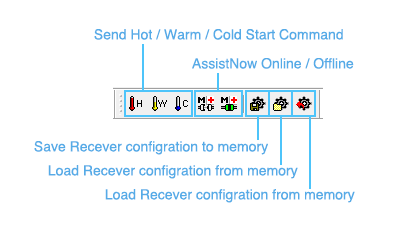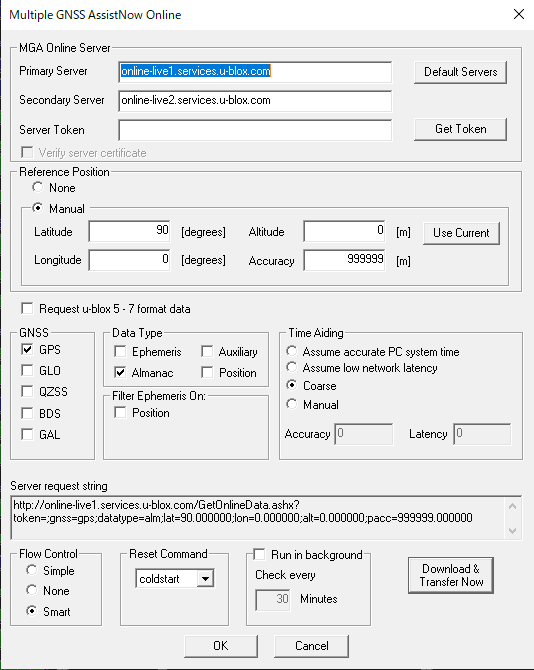【保存版】u-center 徹底解説!
はじめに
こんにちは、AITOYA株式会社の小川です!
当社は、cm級位置情報測位デバイスの「iChidori®(いちどり)」シリーズを始めとした、位置情報ソリューションをお客様に提供している企業です。
製品の説明はこちらをご覧ください!
今回は、u-center 内の項目を解説していこうと思います! 現在、RTK測位をするのにほぼ必須のソフトウェアとなっている u-center。しかしソフトウェア内の説明はあまりなく、初心者にとってのハードルが高い要因になっています。
(逆に言えば、無料でこのレベルの機能が使えるのは非常に素晴らしいことだと思います。)
そこで u-center の画面内の各種ツールバーについて解説していこうと思います!
項目解説
Standard ツールバー
New File / Save File / Open File
他のアプリケーションと同様に、ファイルの新規作成・保存・開くをするボタンです。本機能におけるファイルとは、ログファイルのことを指します。
Print / Print Preview
印刷をする際に使用します。
Cut / Copy / Paste
所謂、コピペとカットです。クリップボートに貼り付けて使用します。
Ctrl+X,C,V と同一の機能を持っています。
Delete Internal Database
内部のデータベースを削除する機能です。
u-center 自体を再起動すれば内部に溜まっているデータは消えるのですが、u-center を起動しながらでも現在内部に溜まっているデータを削除することができます。例として、中々 FIX せずに Float データの取得が続いている際に、一旦それまでの Float のデータを削除する……といったような形で活用可能です。いちいち u-center を再起動するのは面倒です。
尚、使用すると u-center が固まったような挙動を示しますが、少し時間が経てば通常通り動作するのでご安心ください。ただし、データ量があまりに多い場合には再起動するほうが早いかもしれません!
Receiver ツールバー
Connecting / Disconnecting Button
COMポートを選択し、u-blox社製のモジュールと接続します。
既に記事「u-center」を使って単独測位をしてみよう!の回で登場したボタンで、一番使用すると言っても過言ではありません。正常に接続が完了すると緑色に、接続がうまくいっていないと赤色に点灯します。赤の場合は何か問題があるということなので、COMポートの見直しや、BaudRate の見直しを行いましょう。
BaudRate Button (Manual)
手動でボーレートをセッティングする機能になります。1,200~921,600(bit/sec)の間で設定が可能。矢印から Custom を選ぶことで、好きなレートに設定することも可能です。
BaudRate Button (Auto)
ボーレートを自動でセッティングしてくれるボタンです。便利な機能ですが、時々エラーが発生することがあります。エラーが発生する場合には Manual で設定しましょう。
Enable debug messages Button
各デバッグメッセージを ON にしてくれるボタンです。使う頻度は低いと思います。
Views ツールバー
Show Packet Console / Binary Console / Text Console
各データのコンソール画面を開きます。使用する頻度はかなり高いです。
特に Packet Console については現在どのようなデータを着信しているのかリアルタイムに表示してくれるため、テストの際には半ば必須になります。また、Binary と Text についても評価の際に使用する機会はありますが、初心者レベルで使用することはほとんど無いと思われます。
Map View
Google Map 上にアンテナの位置を表示してくれます。使用には Google Cloud Platform 内の、Google Maps Platform にて API キーを取得する必要があります。
Deviation Map
自分で決めた基準点から、測位データがどれくらいズレているかをグラフィカルに表示することができます。定点測位や監視をする際に重宝する機能です。自分で基準点を作ることができるので、地図等にオーバーレイしなくても変位を計測することが可能になります。ただし、そもそも FIX 状態になっていない場合、Float の範囲内でかなり動いてしまうので注意が必要です。
Sky View
現在アンテナがある地点の上空にある衛星情報を閲覧できる天空図が表示される機能です。現在の衛星の信号強度・衛星の位置・衛星番号等が表示され、どの衛星を現在のレシーバーで使用しているかがひと目で分かるので、受信感度等が悪いときに確認が必要になります。
AssistNow ツールバー
Send Hot / Warm / Cold Start Command
強制的に Hot / Warm / Cold スタートをさせる(それぞれのコマンドを送り、位置情報の取得を最初から行う)機能です。所謂 Assited GNSS (A-GNSS) と言われる機能の一環で、予め衛星の情報をネットワーク経由で取得することで、測位を早めるという効果があります。
皆さんが使用しているスマートフォン等のマップアプリにおいて非常に高速な測位が可能なのも、A-GNSS が関係しています。アシストデータには、アルマナックデータ(衛星を探すため大体の軌道情報)とエフェメリスデータ(衛星が送信する自身の軌道情報)があります。
アルマナックは全衛星の大体の軌道情報です。更新頻度は1日に1回なので、大体24時間データが使用できる計算になります。対して、エフェメリスは精度の高い衛星の軌道情報です。更新頻度は2時間に1回で、データは4時間しか使用できません。
レシーバーが有効なエフェメリスデータを保持している間はホットスタート、アルマナックデータのみの保持だとウォームスタート、両方のデータが無い状態ではコールドスタートになります。衛星からのデータ受信のみで各種データを全て受信するには理論上12分半必要になります。そのデータをネットワーク経由で先行して取得することにより、立ち上がりを高速にするのが A-GNSS の機能です。各名称、状態、位置情報の取得までの時間(平均)をまとめると以下のとおりです。
| 名称 | 状態詳細 | 位置取得時間 |
|---|---|---|
| ホットスタート | エフェメリスデータを取得済 | 数秒 |
| ウォームスタート | アルマナックデータを取得済 エフェメリスデータが未取得 |
約30秒~ |
| コールドスタート | 軌道情報データが未取得 | 1~2分 |
上記のそれぞれの状態にしてくれるのがこのコマンドです。
AssistNow Online / Offline
上記で説明したアシストデータの取得設定を行います。Online と Offline があるのは、グローバルネットワークに u-center が繋がっているかどうかの違いになります。説明したとおり、アシストデータはグローバルネットワーク経由で取得するのですが、どこのサーバーから取得するか設定することが可能になります。iPhone なら Apple のサーバー、Android なら Google のサーバー(一部 Docomo 等のサーバが担っている場合もあるようです)から基本的には取得するのですが、 u-center のデフォルト設定では u-blox 社のサーバーから取得できるようになっています。それ以外にも、取得するデータや衛星の種類など、さまざまな設定が可能になっています。
Save Recever configration to memory
AssistNow の情報をレシーバーのメモリに記録します。
Load Recever configration from memory
AssistNow の情報をレシーバーから読み込みます。
Chart View
GPS のデータを、チャート形式で表示することが可能です。さまざまなデータの推移をグラフ形式で表示できるため、解析に使用することが非常に多いです。
Revert Recever configuration 
レシーバー内の AssistNow 情報を初期化します。
さいごに
u-center は使い勝手が良いソフトウェアの反面、説明が不十分なところもあり、最大限に力を発揮するにはノウハウが必要なソフトウェアとなっています。是非本記事を参考にし、色々と試してみてください!